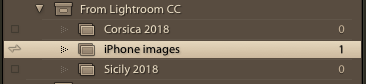I’ve been putting off tackling how the two different pieces of software could work together, but having been asked explicitly to have a look at it by a member of the Cardiff U3A Photography Group, and having realised that it might just be a helpful, and easy, way of getting photos on my iPhone into Lightroom Classic (on the desktop), I started to investigate how it could be done.
Starting point was this video clip from Adobe’s Benjamin Wade who has a series of short videos which are called Lightroom Coffee Break. This one is called ‘Syncing Photos with Lightroom Mobile’ which although it has a confusing title, it does actually describe a way of working for the iOS Lightroom CC app and Lightroom Classic CC.
Which is what I wanted; it might not actually be what I was asked to investigate, but perhaps I’ll return to that another day.
Anyway, I followed the instructions on the video. Created a collection in Lightroom Classic that I wanted photos on the iPhone to be sync’d to,
and then went to my iPhone, saw the Collection had appeared as an album; selected that album and took a photo. It very soon sync’d back to the desktop and appeared in a folder called Imported Photos under my Device name (on my laptop/desktop) – the iPhone – as well as in the Collection above
I was delighted to see that the GPS information had indeed been copied over with the image and was present in the Metadata. All I needed to do now was to Move the images from the Imported Photos folder on the Device to the correct folder in my Lightroom file store. And that was that! A quite easy way of ensuring that I had good GPS information (from the iPhone) to locate photos taken with the A7r.
A side product of the workflow is that I can now see a reason for ditching the Camera app, and just using the Lightroom app. All I needed to do there was set my ‘iPhone images’ album to Auto Import from the Camera Roll on the iPhone. For the moment I’ll just use a single Album/Collection as I don’t really want to do mobile editing – I use my laptop for that anyway – so sync’ing albums/collections is not what I really want/need. But I do now have a quick and easy way of getting my iPhone images into Lightroom Classic.