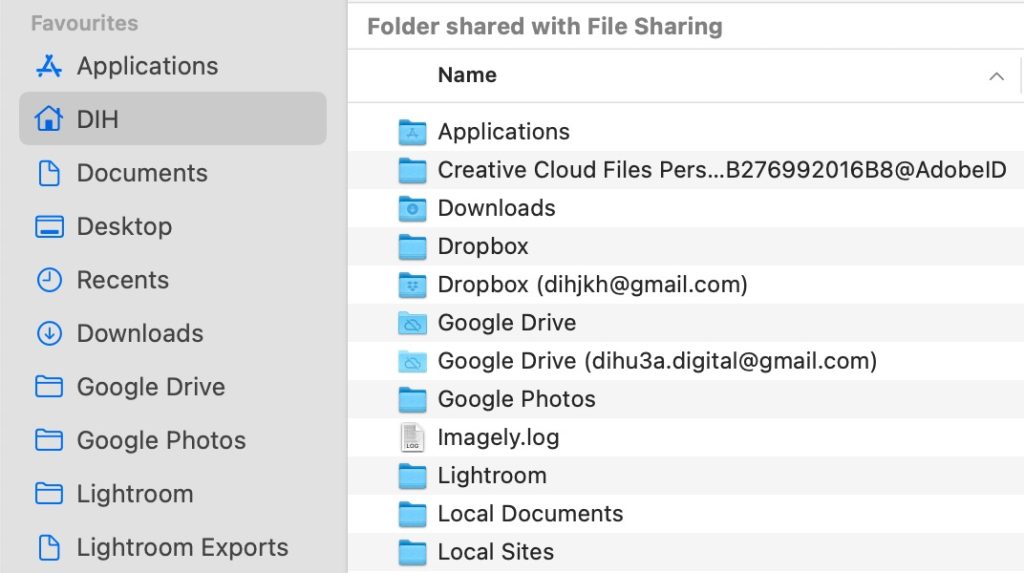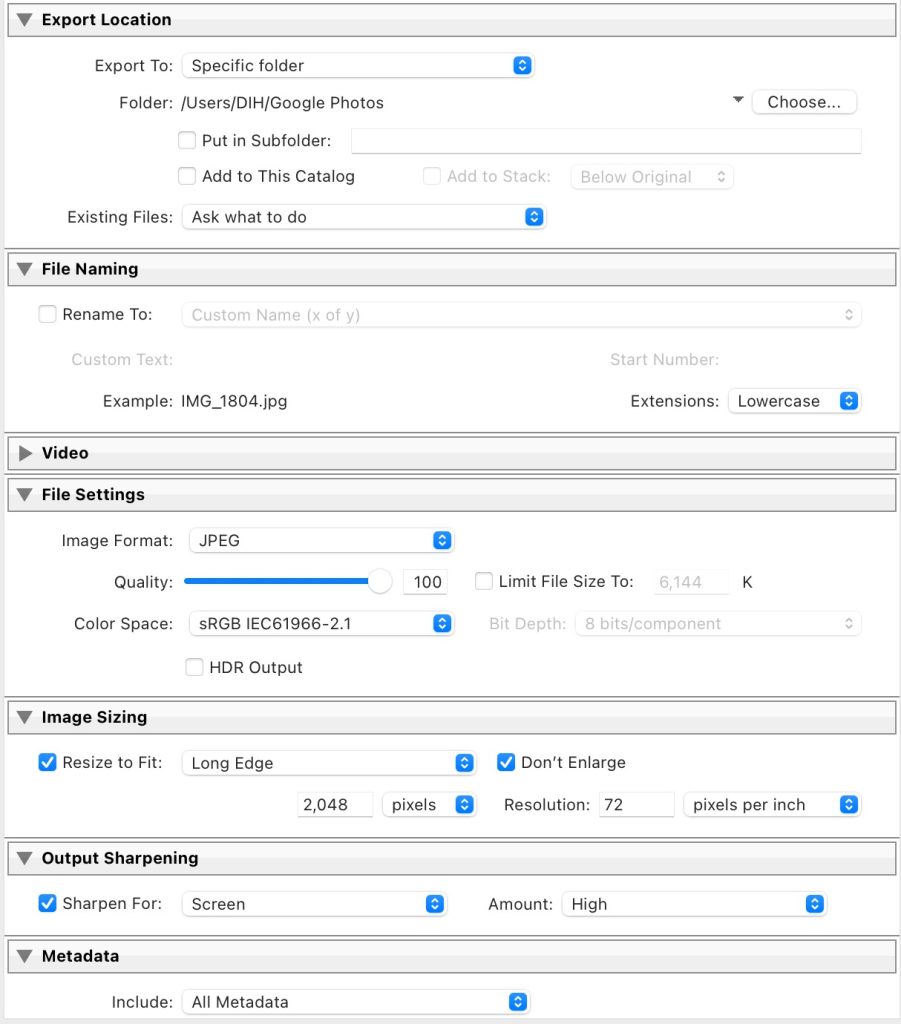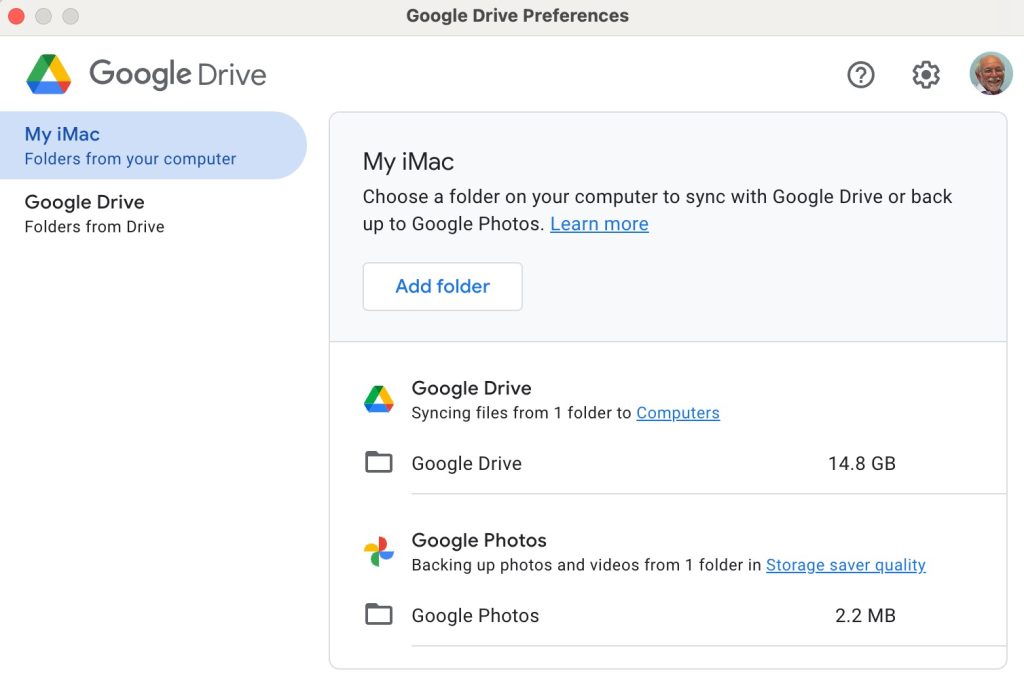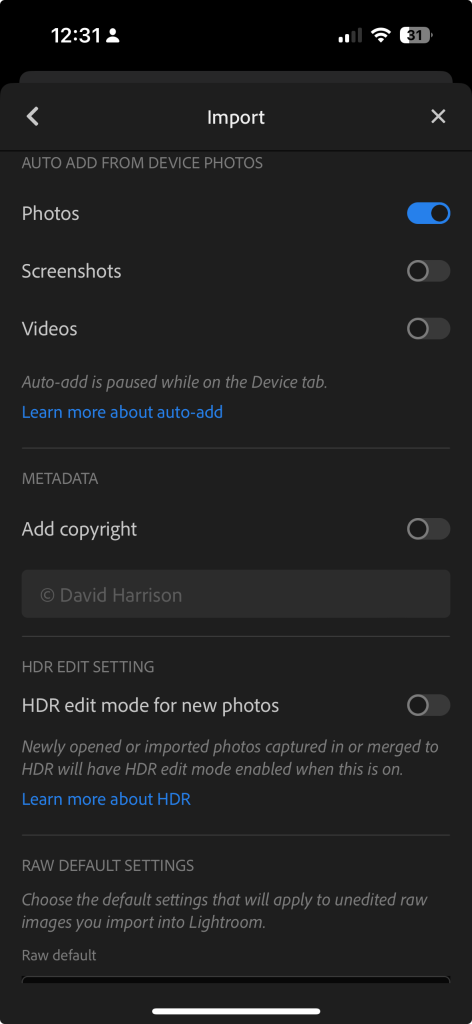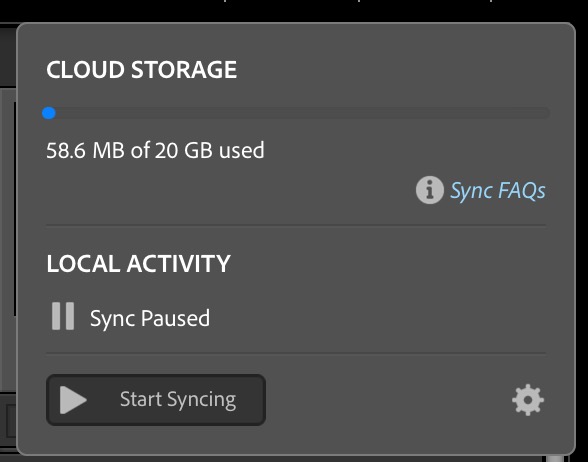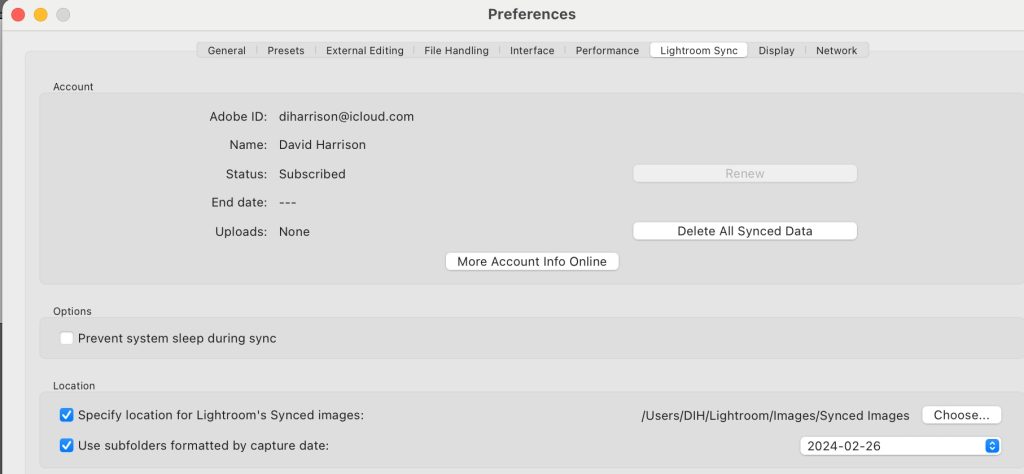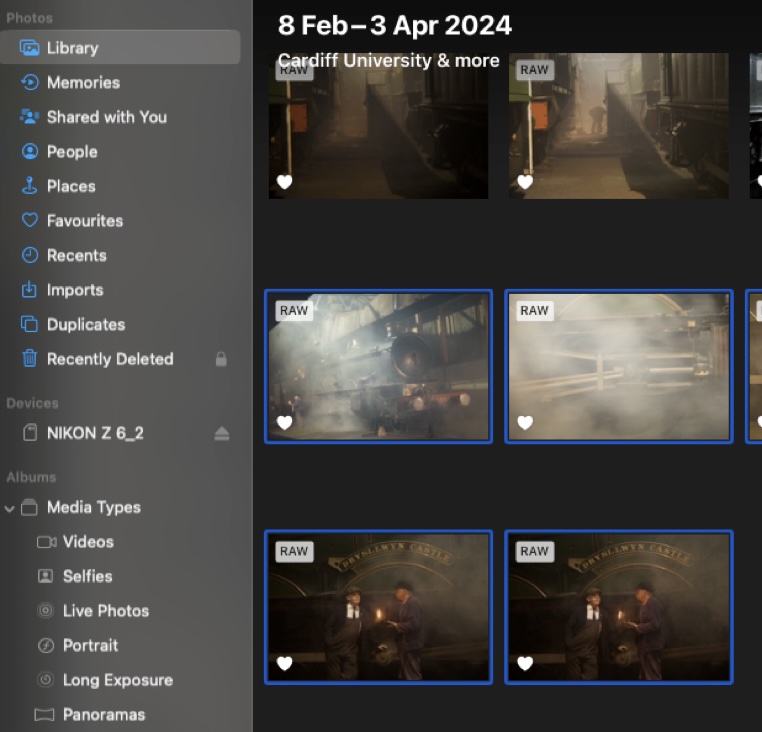This page is a placeholder for resources referenced in The Lightroom Pantry group meetings of Cardiff u3a.
It is strongly recommended that you get an account on Signal and join The Lightroom Pantry group (you can direct message me with your mobile number, once you’ve got an account, and I’ll add you).
We use Flipboard to provide a “magazine” that members of the group can read about hints, tips and updates to Lightroom; and you can also get a Flipboard account and add to it yourself.
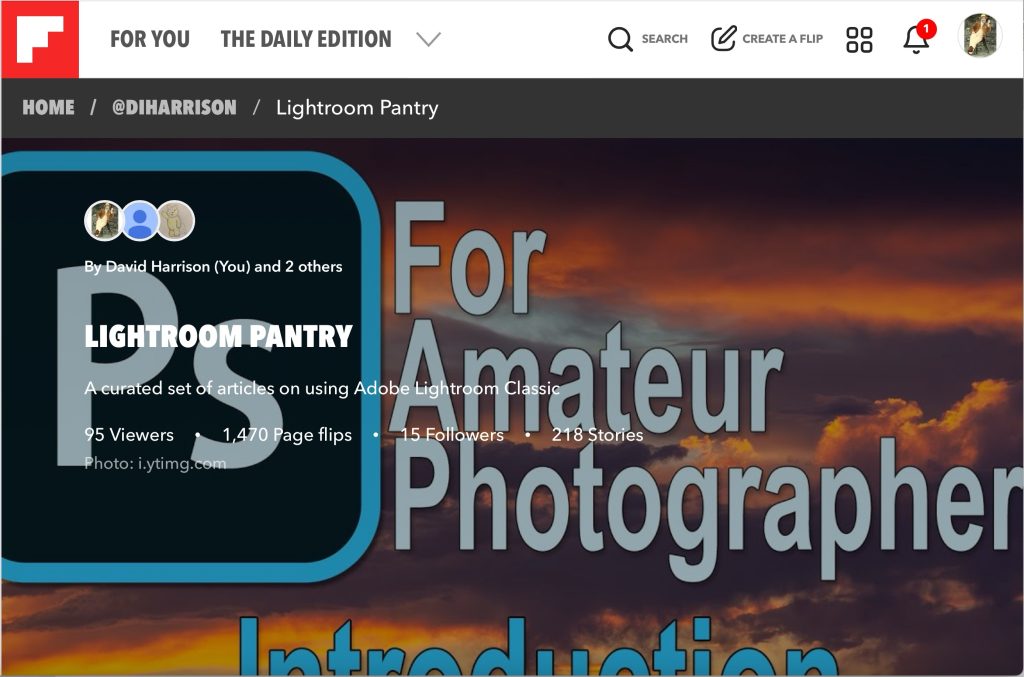
A mandatory requirement for membership is that you use Adobe’s photo editing software, preferably Lightroom. There are a number of flavours of Lightroom, but Lightroom Classic (LrC) is the one that most of the group use. It is available as part of The Adobe Photography Plan – Lightroom Classic, Photoshop and Lightroom (Desktop version) subscription service. Recommend 20Gb of Creative Cloud storage option for £9.98 per month. This can be used with the Lightroom Mobile app on smartphones (Lightroom CC, or Lightroom on the Web) as well.
There are a number of resources that we consistently use. Amongst which are …
Julianne Kost’s Blog and website, on which you’ll find …
Julieanne Kost’s Lightroom Classic (v13) Tips, Shortcuts, and Quick Reference Guide – with a link to download 36 PDF pages. She has also started re-issuing after updating many of her tutorials on using Lightroom.
Another popular British resource is The Lightroom Queen …
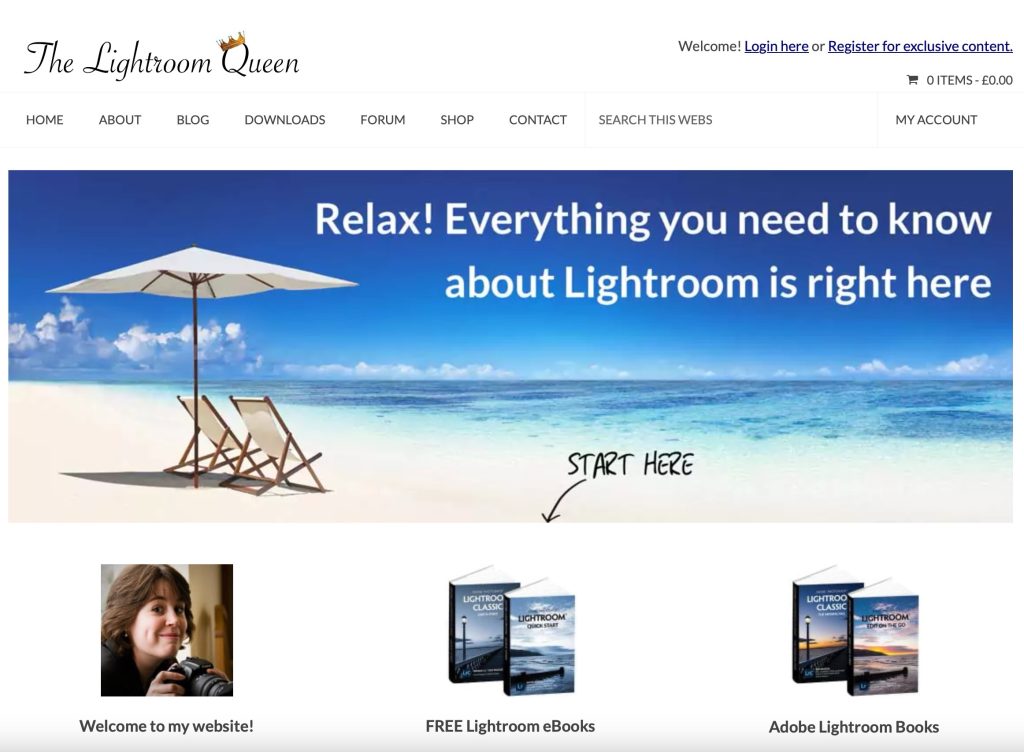
A recent Lightroom Queen post: What’s New in Lightroom Classic 13.2 & Lightroom Ecosystem (February 2024)?
There’s also Matt Kloskowski’s tutorial videos – Lightroom Classic and Lightroom ones – and his blog posts.
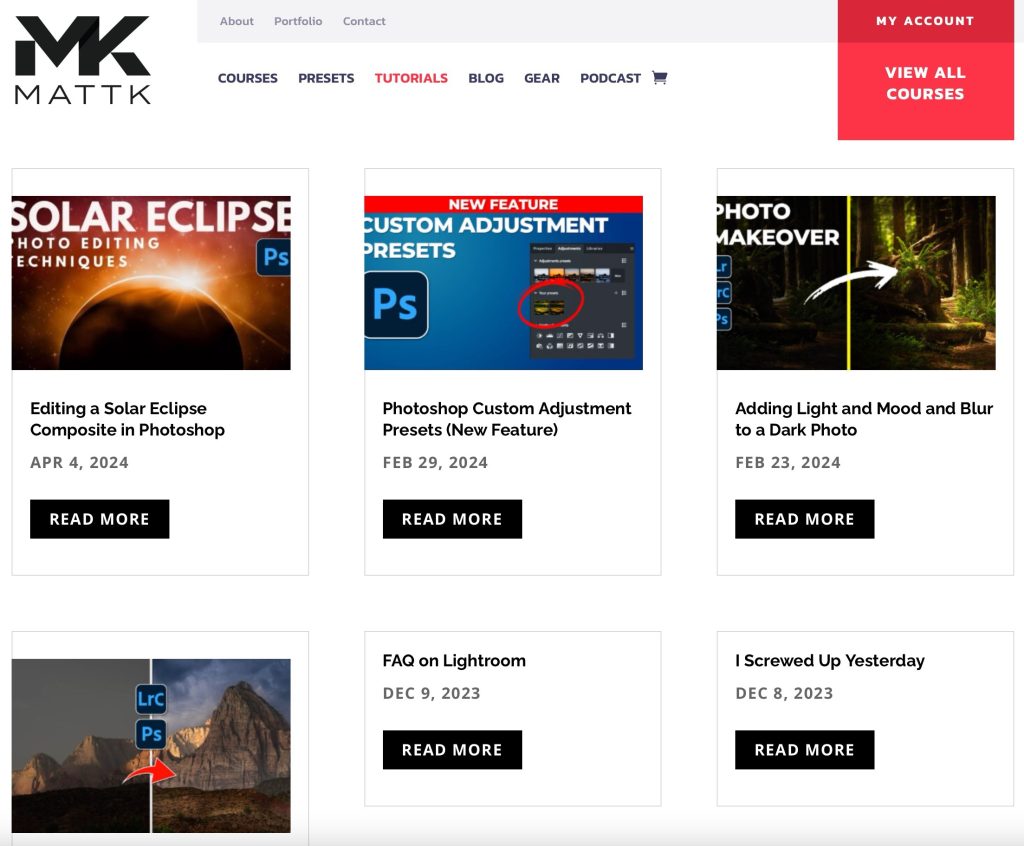
Another possibility if you’re starting your journey with Lightroom are the Lightroom Classic Masterclass videos from Christian Möhrle – The Phlog Photography
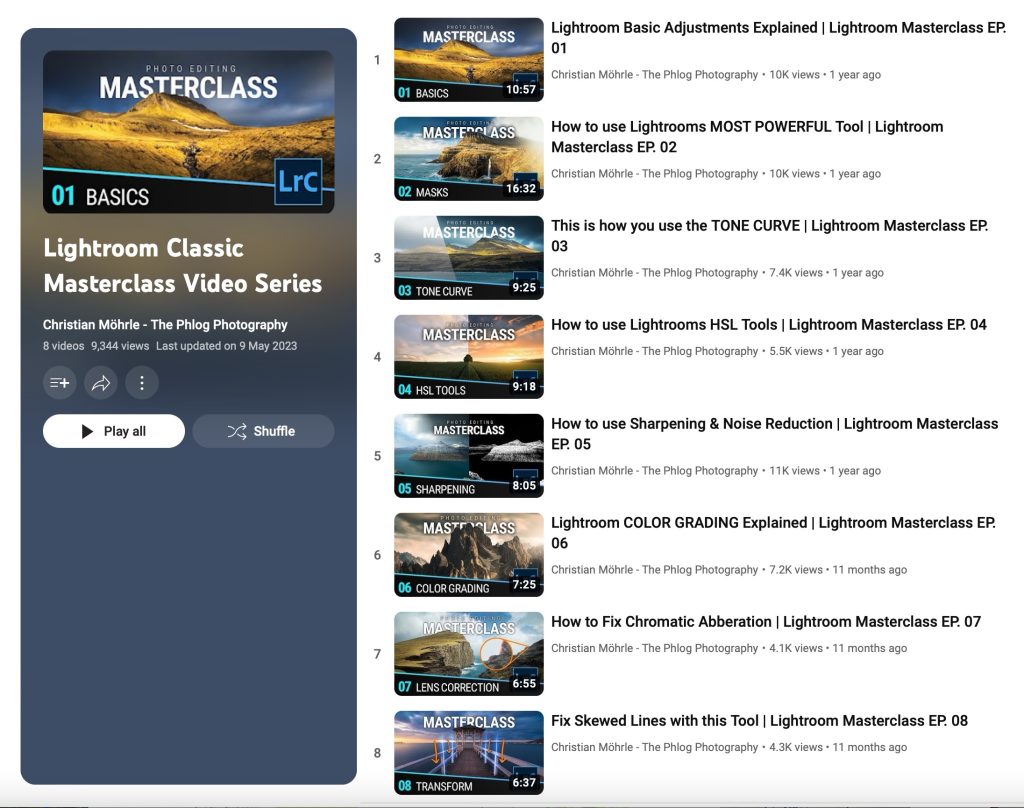
as well as the Anthony Morganti videos – a recent one from Online Photography Training …
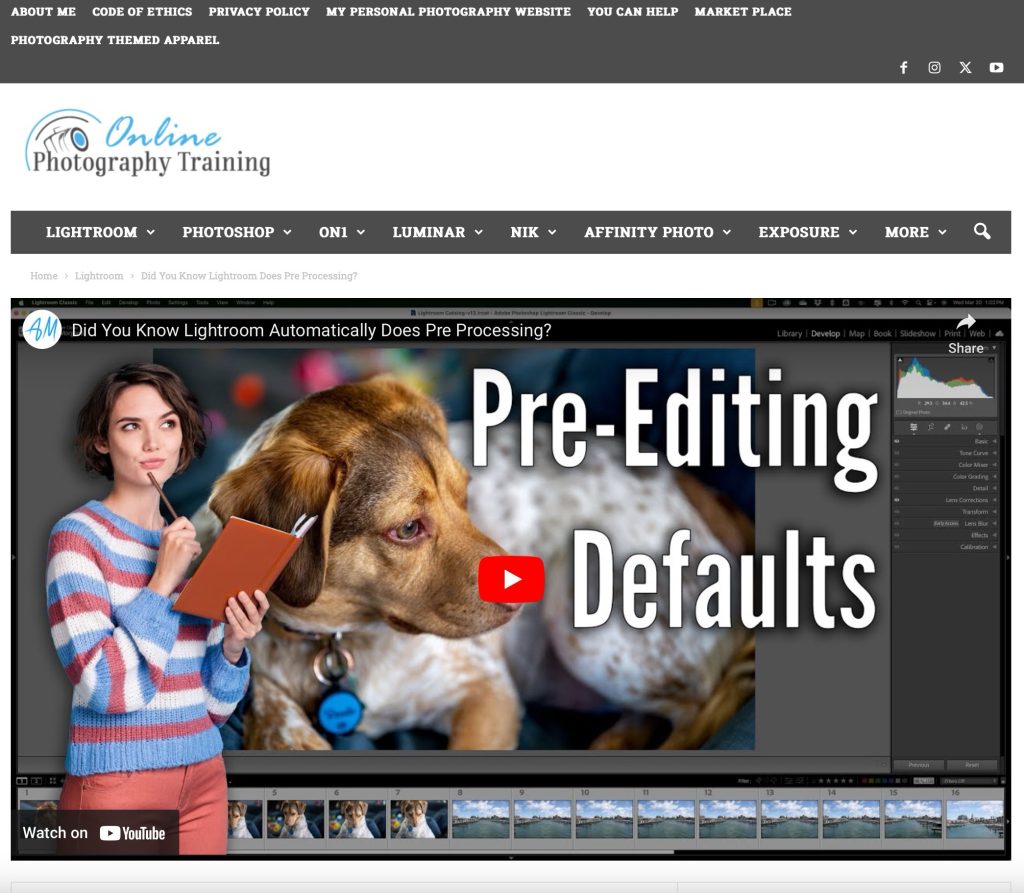
You will find regular (weekly) hints and tips with Scott Kelby’s – Lightroom Killer Tips – and a recent one on a simple photo enhancing “trick”.
Then there’s Shutterbug – an aggregate of videos published on the internet with commentary. A recent one from a photographer worth following, on Lightroom’s Colour Profiles – Mark Denney – a photographer who has used Lightroom extensively in his landscape photographic images.
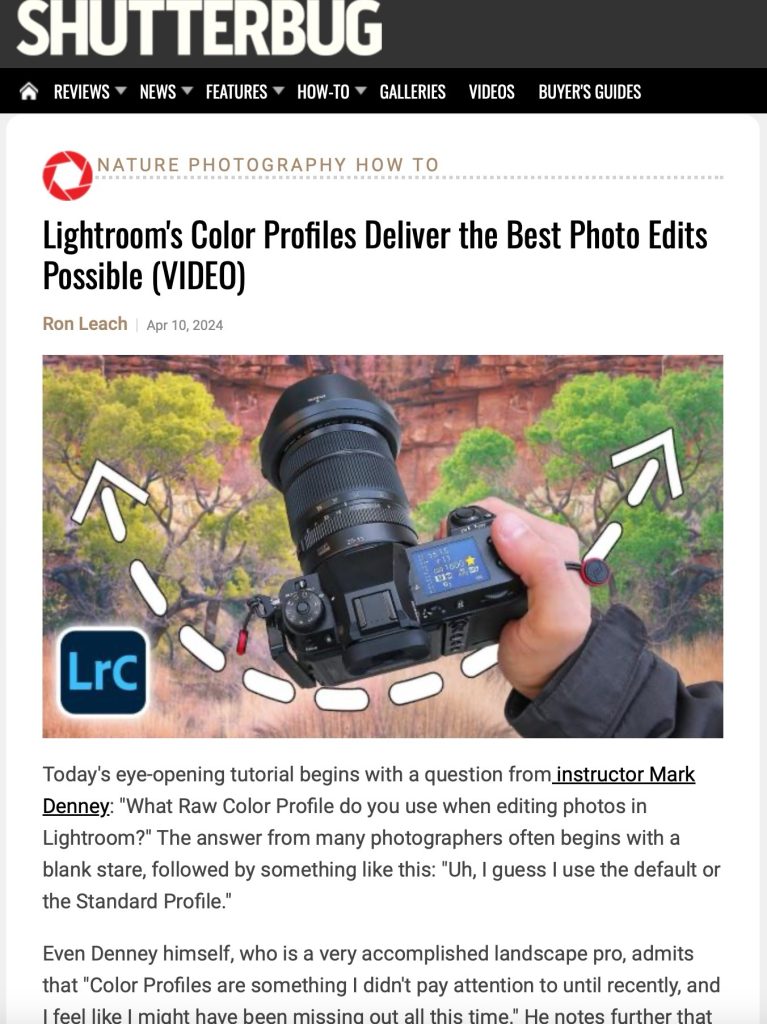
Some additional links and references …
Using Photoshop as a Lightroom user
How to use Photoshop with Lightroom effectively
Adobe Photoshop Tutorials – YouTube video series
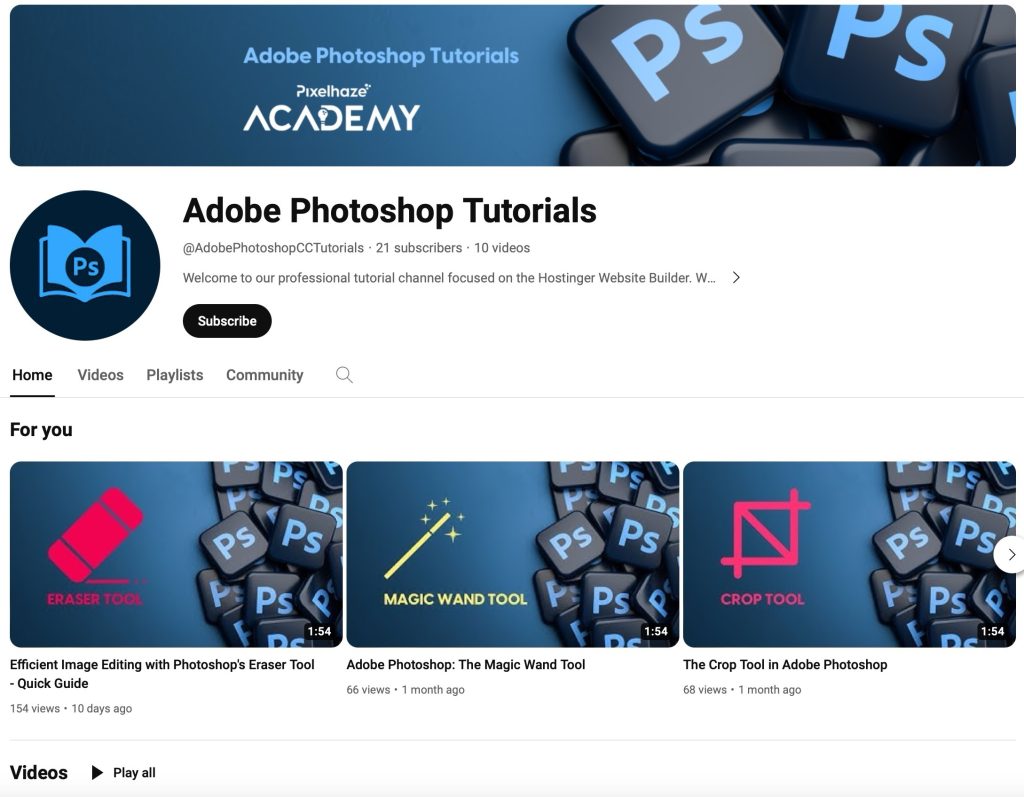
… and we have used this resource in 2023/24 to improve our understanding of Photoshop being used with Lightroom Classic …
Scott Kelby’s Free KelbyOne tutorial videos and “Photoshop For Lightroom Users” Killer Tips
You can obtain a free registration to access some of Scott Kelby’s resources on Kelby One from this link. Once you’ve registered you should be able to follow the sequence of videos that can be seen below …
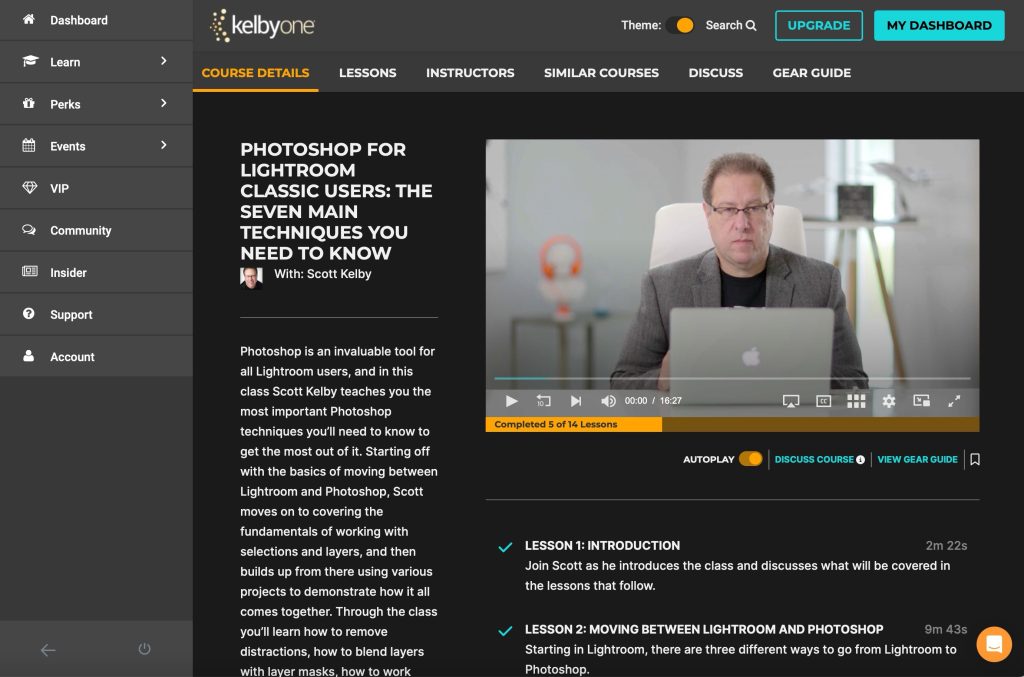
You can also (without registering) access these Lightroom Killer Tips on using Photoshop for Lightroom users.
- Intro on Moving from Lightroom Classic to Photoshop and File formats
- The Healing Brushes
- The Clone Stamp Tool
- The Healing Brush vs. The Clone Stamp Tool
- Removing Distracting Things
- Advanced Content-Aware Fill
- Intro to Using Layers
- The Awesomeness of Layer Blend Modes
- The Awesomeness of the “Blend If” Sliders
- Handy Tips For Working With Layers
- The Power of Layer Masks
- The Sharpening Filters
- High Pass Sharpening
Finally, some of us have invested in Topaz Labs AI software for enhancing grainy and soft images, and also upscaling them for printing …
Photo enhancement software
Topaz Labs with Photo AI and Gigapixel – a recent post on the release of v.3