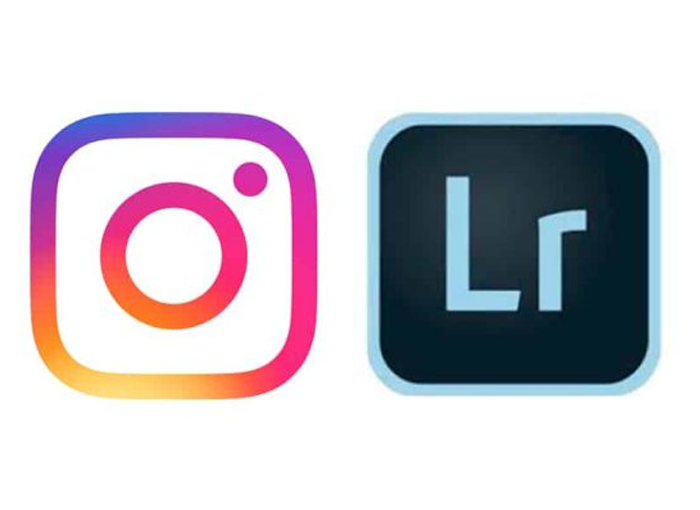A Plugin I used to use in Lightroom Classic has ceased working due to changes in the way the Instagram API works. Now I’m not overly keen to get back involved in using Instagram (Facebook connections, etc.) but I recognise that I should at least know how to easily get images out of Lightroom Classic after post-processing, and into Instagram. Hence, a little research was undertaken.
The solution is remarkably easy if you’ve subscribed to Adobe’s Creative Cloud Photography Plan – which gives you Lightroom Classic (desktop editing), Lightroom (the cloud-based version which runs on mobile devices) and Photoshop, as well as 20Gb of cloud storage – and a Mobile device (eg iPad or iPhone) that you can run the Lightroom app on.
This post builds upon two other posts I found and combines them.
How to Post Photos to Instagram From Lightroom Classic Using the Lightroom for Mobile app and How to Export Photos for Instagram from Lightroom Classic CC (2018).
Here’s what you do:
- You create a Collection in Lightroom Classic of the images that you intend to send to Instagram …

- You will see the Collection has been created and that it will be sync’d to Lightroom when you see the two-way arrow highlighted in the box to the left of the Collection name …

- You then do whatever edits you want to do to the image and drag it to the Collection when you’re ready. You might wish to crop the image appropriately for Instagram; this you can do in the Develop module > Crop & Straighten by choosing one of the preferred Instagram dimensions – Square (1 x 1); Portrait (4 x 5) or Landscape (1.91 x 1) which you will have to add as a Custom Aspect Ratio, eg …

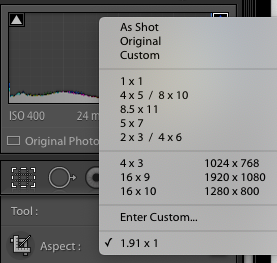
- You then are ready to Sync your Collection(s) with Lightroom (this will happen automatically if it’s switched on, as below) otherwise you’ll have to click on the Paused arrow icon to start it) …
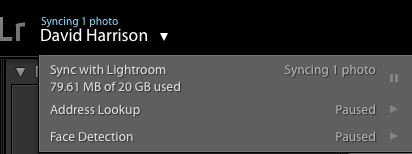
- You are now ready to switch to Lightroom on your mobile device. You should see the image you’ve sync’d …
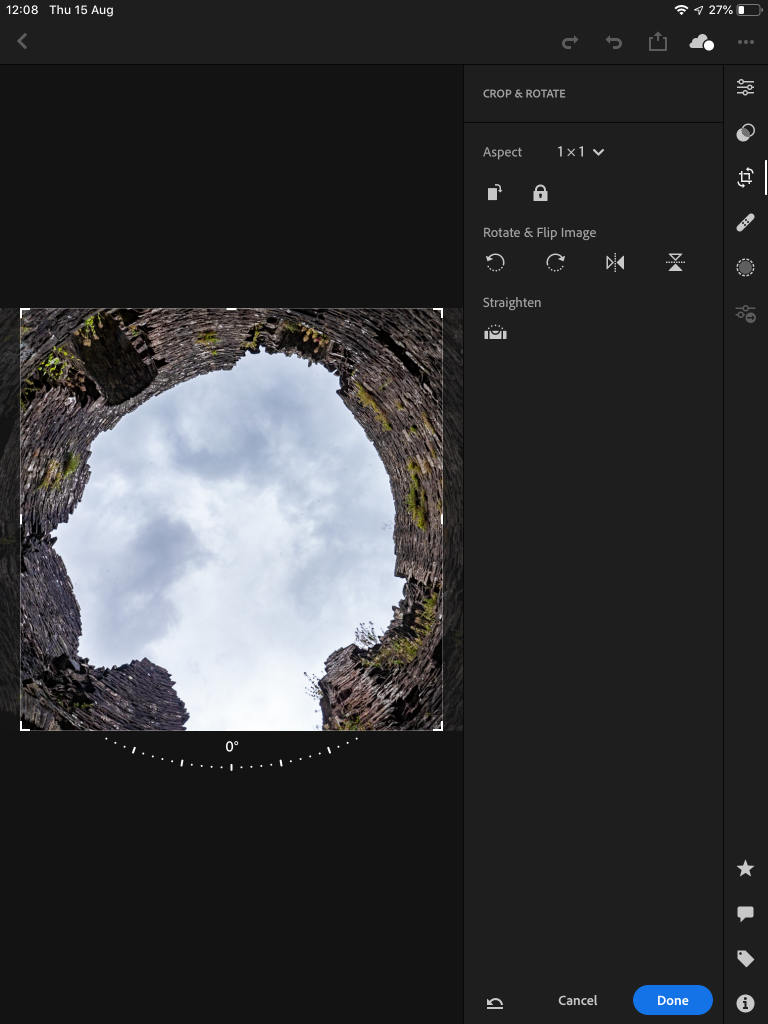
- … and you have another chance here to crop the image to an Instagram size before you select the Open In option from the Share menu [NB Any changes you make here will be sync’d back to Lightroom Classic]. You will be offered a choice for re-sizing and should choose Small – 2048px …
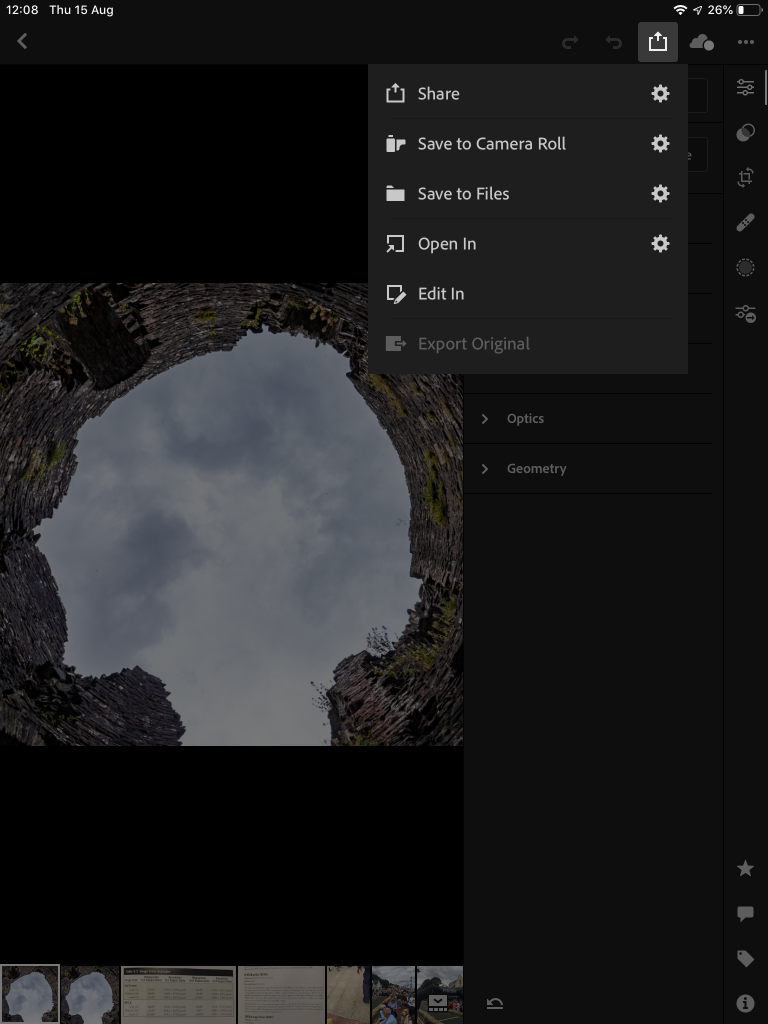
- … and select “Copy to Instagram” from the range of Options you are offered (NB You might need to Add this option to the list provided) …
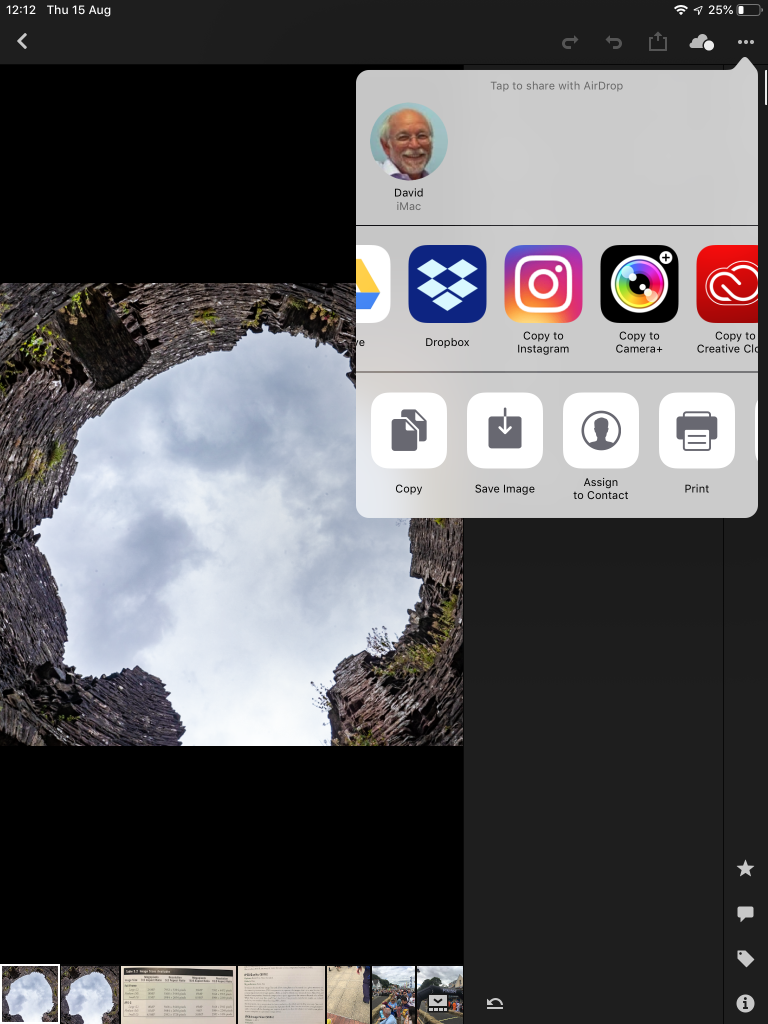
- … and then this window will open …
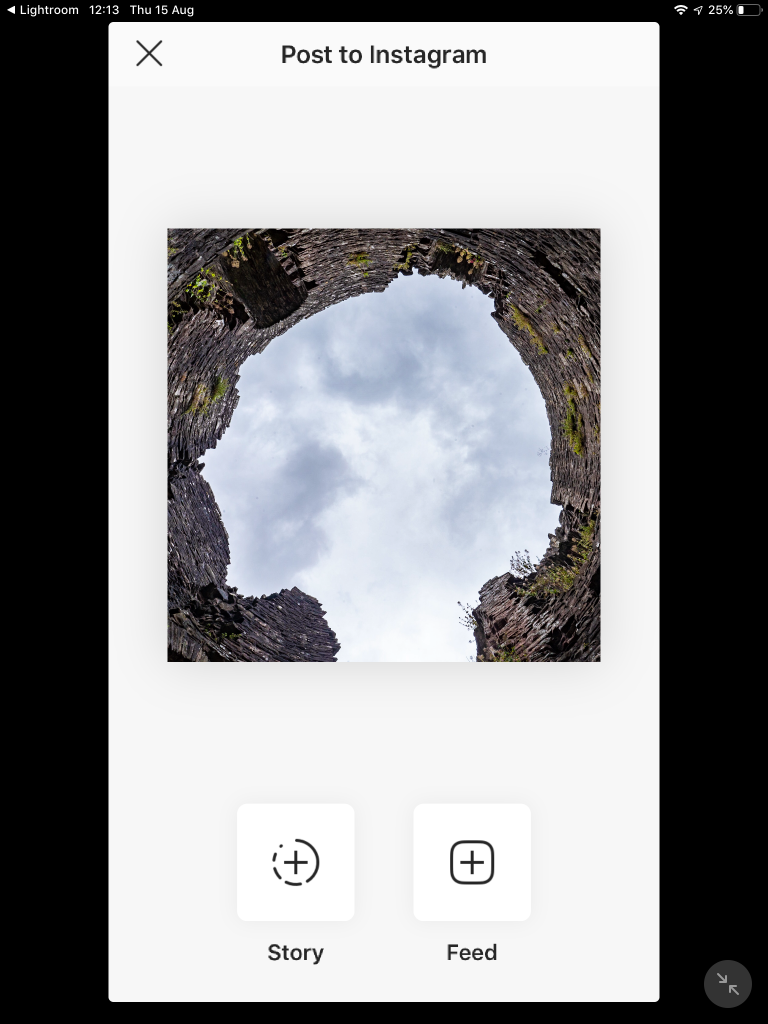
- … which for most Instagram posting purposes you will select “Feed” …
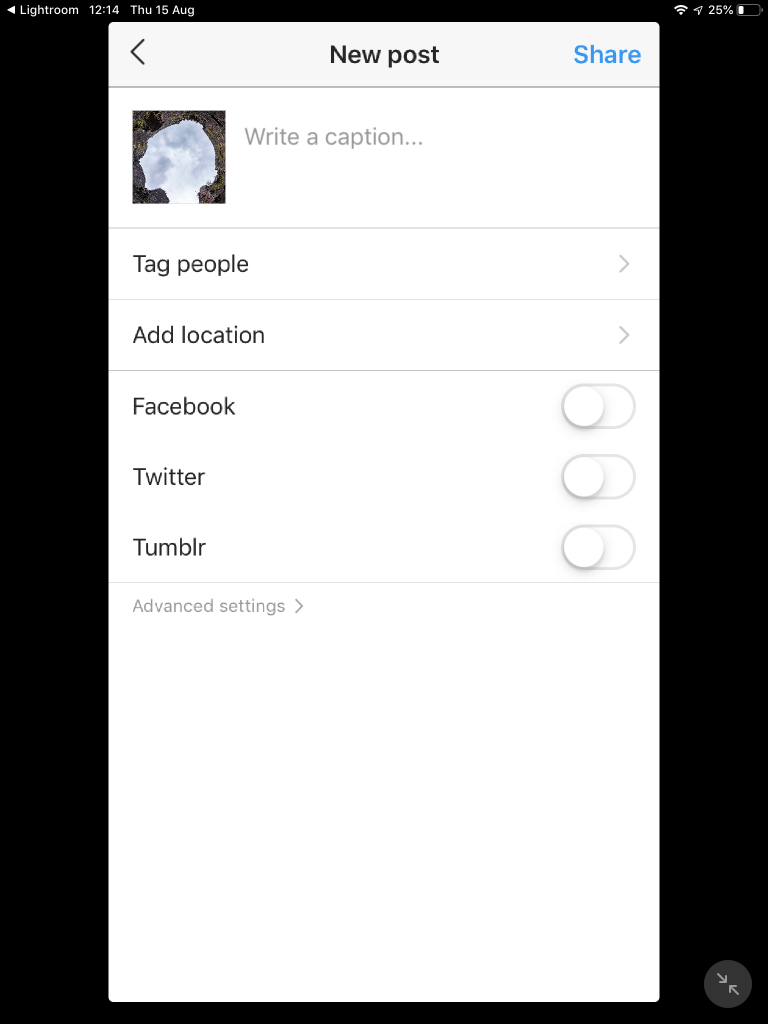
- … which will allow you to Caption your post, add tags, etc …
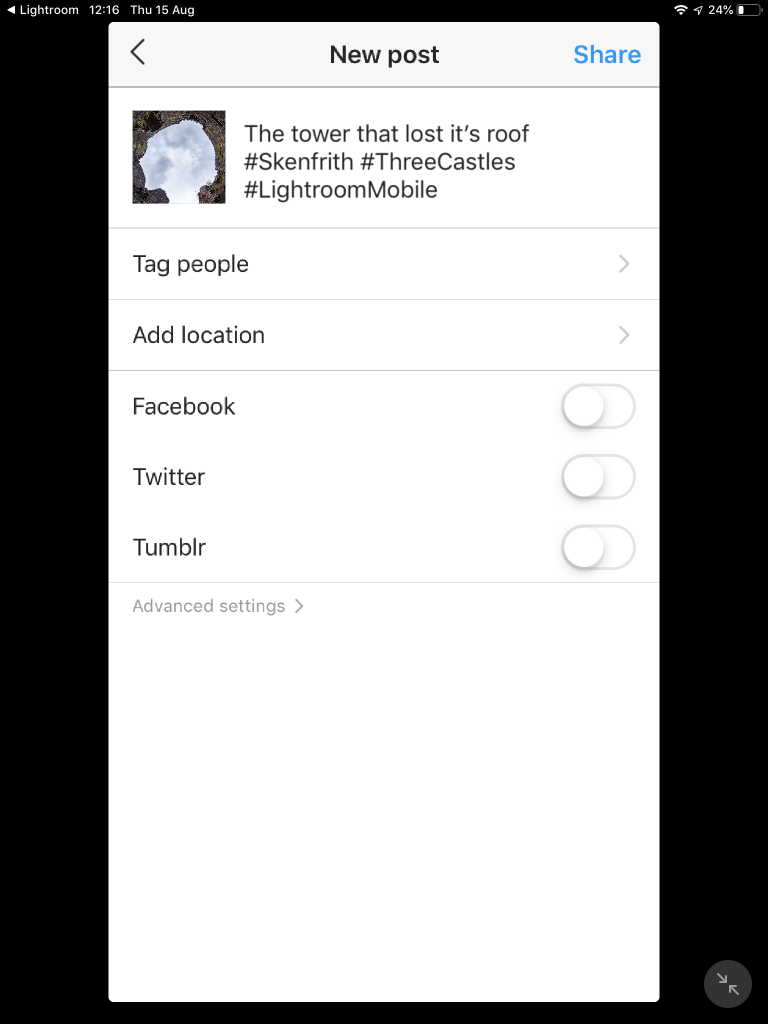
- … as well as letting you add additional information to your Instagram post and publicise it on Twitter etc., before clicking on Share …
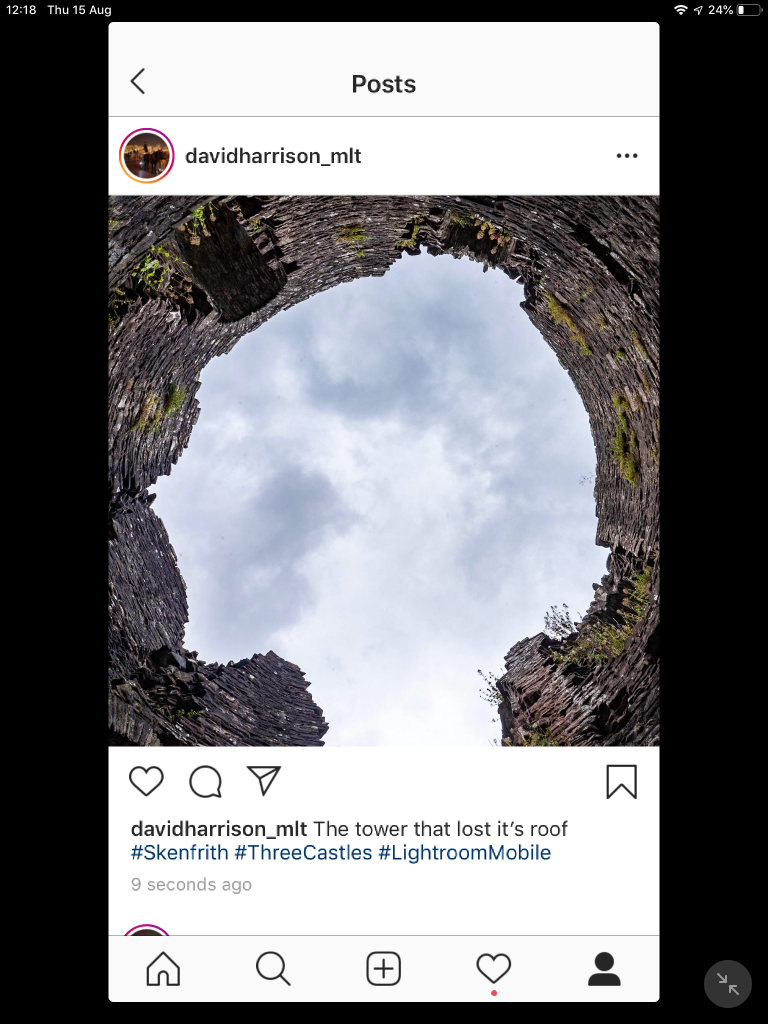
- … which should create the post as above.
And that’s it. Note also that any changes you make to the image in Lightroom after posting will NOT be reflected in a change in the Instagram post … it’s not a Lightroom Publish Service.