plus Transferring Files from Apple Photos app on your Mac to Lightroom Classic – addendum provided by Michael Barnes
The more I use my iPhone for taking photos, the more I’m forced to review whether I have the correct strategy for sync’ing, sharing and backing-up my images. This update to my posts from last year started by me puzzling over whether there wasn’t a better way of uploading images from Lightroom Classic to Google Photos for subsequent sharing – other than Export to Desktop; open Google Photos from a browser; upload images, ie Method 1 – which was described in last years post. This then led to me reviewing how Apple Photos and Google Photos were now working (or not working) together, one year on!
Let’s just start by saying I’m not going to follow the advice in this article, the use case of which I described in the original April 1st article – however sound it seems – because I’m NOT going to go back to having three copies of an image to manage (or in my case, confuse me)!
However starting from the consideration of me needing to get images out of Lightroom Classic and into an alternative service – a process that is NOT supported or enabled by Adobe – led me to the realisation that there was a better way of doing the upload to Google Photos, that moreover NOW allowed me to re-start re-syncing files in my Google Drive folder on the Mac desktop, to Google Drive in the cloud as Google Photos and Google Drive have separate sync’ing processes. Win Win!
Furthermore, I discovered that there is now a way of exporting older images from Apple Photos to Google Photos which enables you to then delete images from your device (iPhone, iPad, MacOS, or iCloud Photos) without worrying about losing them. WinWin again!!
Use Case 1 – getting images from Lightroom Classic (LrC) to Google Photos.
You might want to do this to enable sharing images with friends/family/everyone. (Although you can share from iCloud, the facilities in Google Photos are much better and they are more friendly for non-Apple users to follow.)
Step 1: Create a Google Photos folder at the Home level on your MacOS desktop …
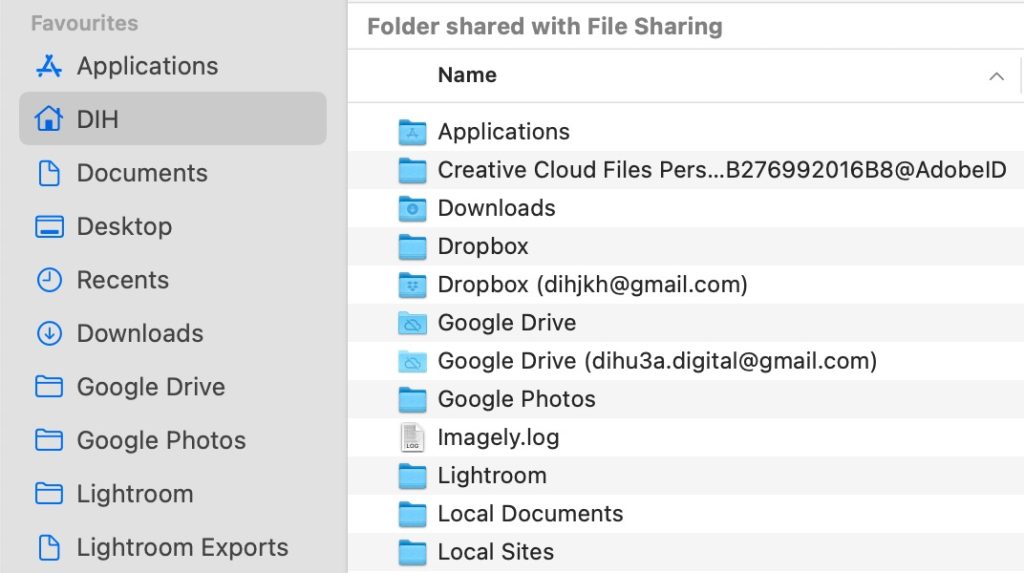
… you’ll notice that there’s a Google Drive folder there as well – more on that later.
Step 2: Choose the images you want to send to Google Photos and then Export from the LrC Library. These are the Presets I have for that process. You’ll note that I’m going to Export to the Folder I’ve just created …
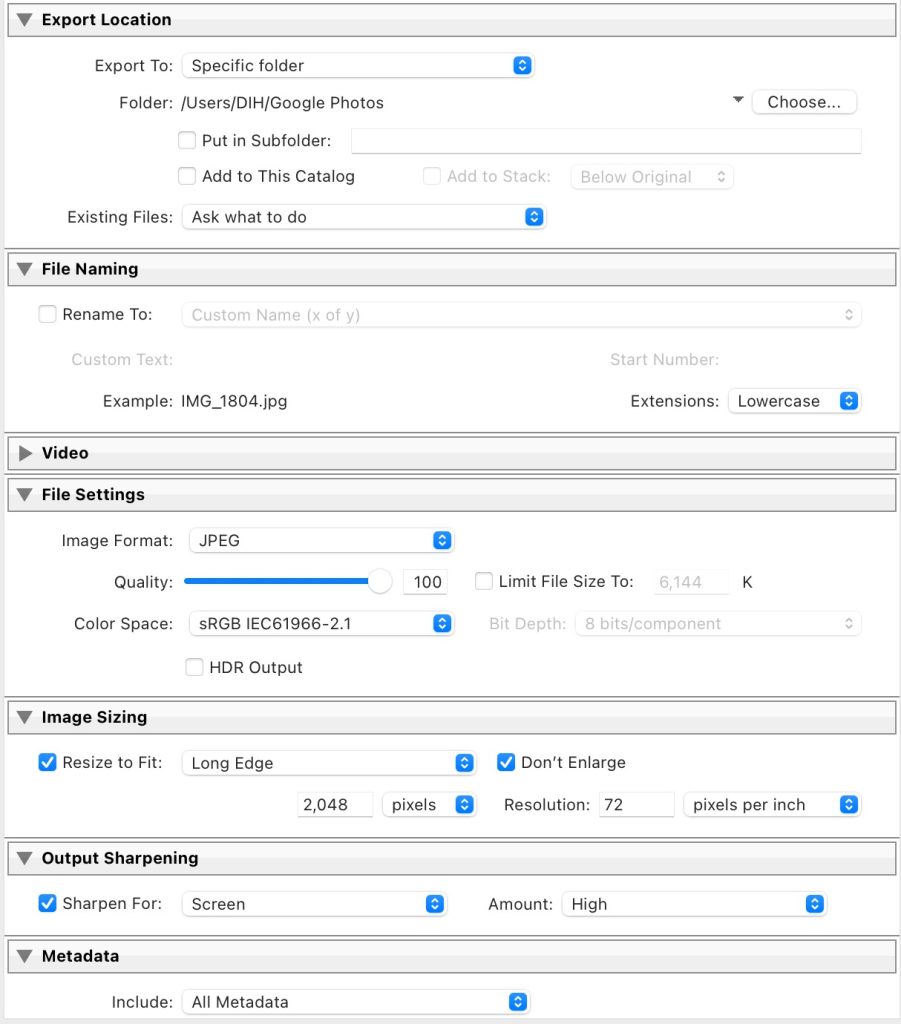
… I can then create a sub-folder to put the image(s) in, and Rename them should I choose.
Step 3: ( which isn’t a step, because this is where I found Google has changed). You enable Sync’ing from a named Folder from the Google Drive app that you need to have installed on your Mac desktop, and Active, and the images upload automatically to Google Photos.
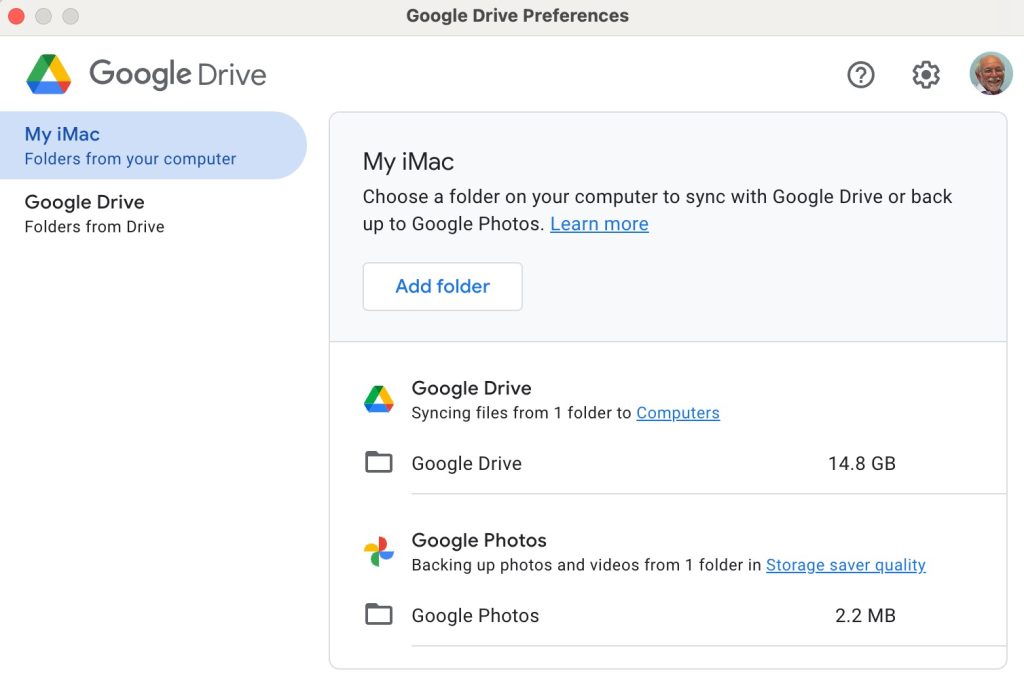
So you can see from this that if you Export an Image to a named folder, in my case called Google Photos, it will automatically be added to Google Photos.
Thank you Google.
Use Case 2 – getting images from the iPhone to Lightroom Classic (LrC)
I’d always been reticent to use the Adobe Creative Cloud to sync images from the Camera Roll on the iPhone to LrC, but I now think that was probably being a bit short-sighted. So this workflow, although it does require some management and intervention, is by far the easiest way of transferring images.
Step 1: Enable Auto-add in the Lightroom app on the iPhone – … > App settings > Import > Photos (I’m not going to import Screenshots or Videos)
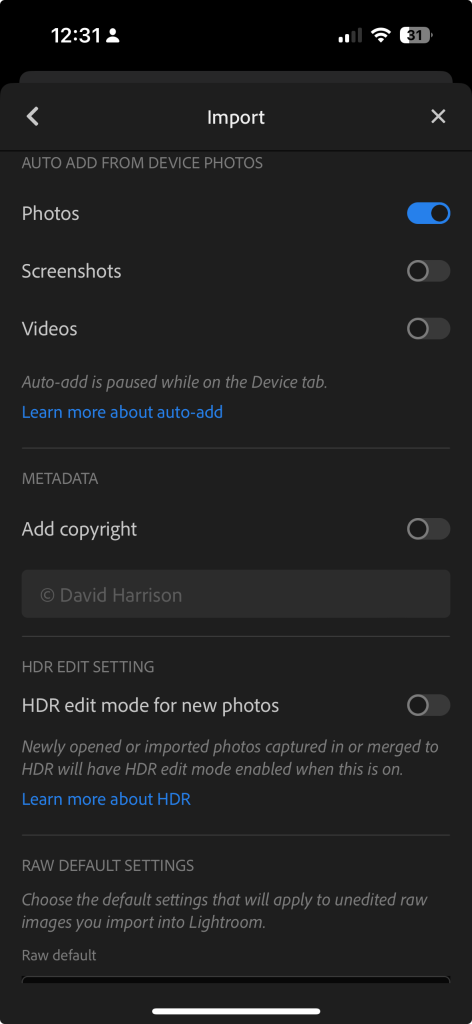
… the downside is that everything that goes into Camera Roll will be uploaded to LrC, the upside is that the process is automatic as long as you’e enable sync’ing in LrC. However, if you leave Sync’ing paused on the LrC desktop …
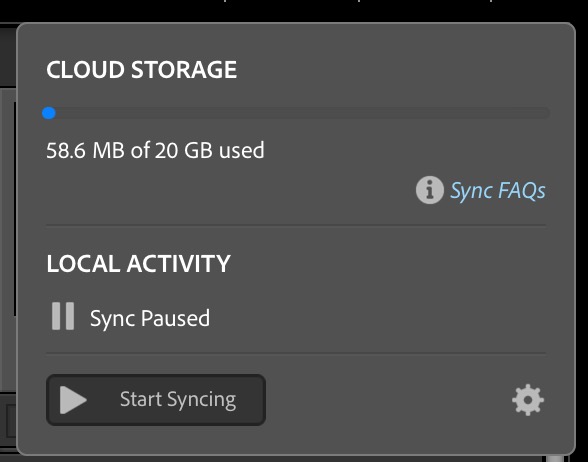
… you have the opportunity of deleting images from your Lightroom app on your phone before they are sync’ed up to the LrC chosen location …
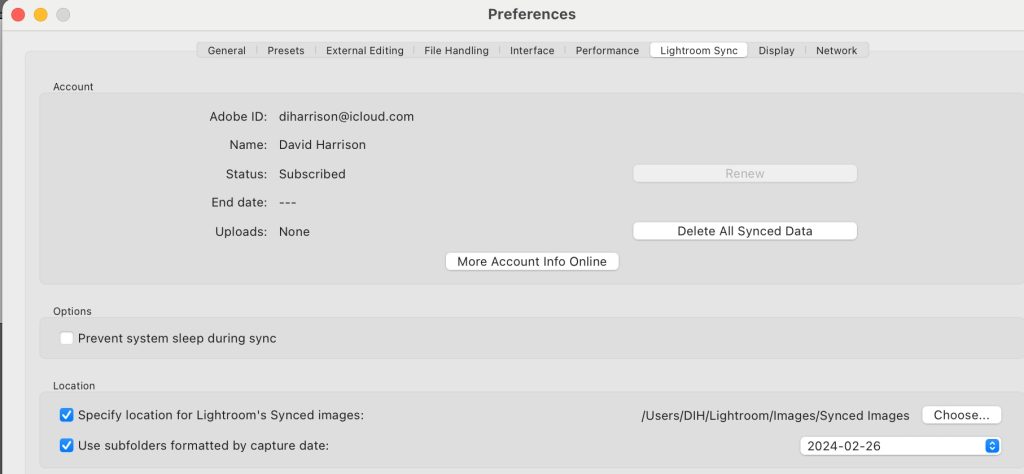
… you can then Move the images to the chosen Folder in your catalog from the location you’ve sync’ed them to, deleting the ones you don’t want.
Step 2: The management step you then have to do periodically (eg when your Adobe Creative Cloud storage is nearly used up) is to open Lightroom Web on your desktop and delete all the images stored on Creative Cloud. You should also look to see if the Cache needs to be flushed in the Lightroom app on your iPhone … > App settings > Cloud storage & sync > Clear cache.
Use Case 3 – getting images from the Apple Photos to Google Photos to enable deletion of images.
One of the real issues, or problems, with Apple Photos is that deletion of an image in one place – the iPhone, iPad, Photos app, or iCloud Photos will delete it off all platforms. This may not be what you want. It’s therefore prudent to get the images off Apple Photos, or do a Backup, before you do any deletions. But there is another way.
You can now go to Apple and request a transfer out of your data. This currently only allows you to transfer Photos and Videos from Apple Photos. Read about the process on the Google site and the Apple site. The process can take between 3-7 days to complete, but when it has finished you should have all the content from your Apple Photos Library in Google Photos. Google states that it will NOT import duplicates in this process.
You can then confidently and safely delete image from Apple Photos in the knowledge that they will still be accessible from the Google Photos website, or indeed be viewable in the Google Photos app on your phone – even if you’ve deleted the image from Apple Photos!!!!
You should only need to do this once if you’ve enabled Sync’ing from a named folder (see Use Case 1 above); and most importantly you don’t need to switch on Backup in the Google Photos app.
No doubt this will not be the last post on this topic, however it does appear that Adobe, Apple and Google are moving slowly towards allow inter-working. Watch this space for an API that will make everything so much easier. You may be waiting a long time however!!!
Addendum – Transferring Files from Apple Photos app on your Mac to Lightroom Classic.
This is a relatively easy way to transfer file from the Photos app on your Mac running MacOS directly into Lightroom Classic.
1 Open Photos on your Mac. Select LIBRARY (see image below)
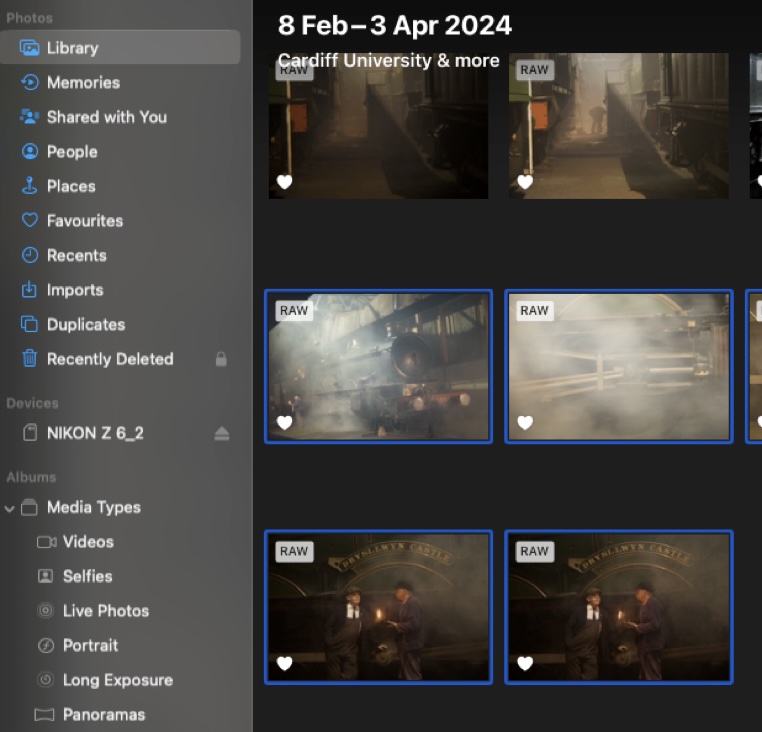
2 Select images you wish to copy to your hard drive
3 Right-click on the Selected Images and click EDIT WITH (see half way down the options shown) and look for ADOBE LIGHTROOM CLASSIC
4 If it is NOT shown (and that is probable as the default list has Adobe Lightroom – the Desktop version of the cloud-based software – in the list) you can add it by clicking ‘other’ at the bottom of the menu options (which opens a list of programme apps on your computer) and you can then find Lightroom Classic and add it to the list of options.
5 Click that and it will open Lightroom Classic and it should take you direct to the IMPORT dialogue .
6 Now click IMPORT and continue as normal
Note:
a) You can open any available programme app listed including preview.
b) There are other ways to achieve the same result especially if you store your phone images in the cloud








