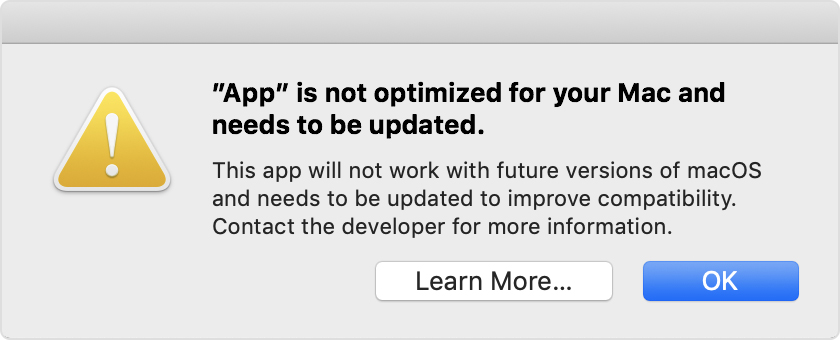![]()
This post was created for the Cardiff U3A Computer Group meeting on the 23rd January 2020, but is possibly of more general interest.
Starting Point – the givens; what we’re trying to achieve
- Having a manageable amount of email will make your life easier and better.
- Focus on lifestyle habits rather than hard-and-fast rules.
- Work out what you don’t want from your email, and then create habits that prevent it from happening.
- Work out how you will handle email daily and if you can – weekly, and monthly, and decide whether you need a method to archive or store emails, or the information contained in them.
- The importance of context. Use the appropriate tool wherever possible.
- You need an immediate answer – use the phone, and leave a voice message if there’s no reply, possibly with a text message – “please get back to me after you’re listened to your voice mail” – as backup.
- You need a record of the answer to a question – use email; and seek confirmation by email if the answer comes back a different way.
- You need to just keep in touch, or chat – use text (SMS) messaging or WhatsApp (or any other – I don’t want to recommend one – chat platform).
Tools you can use (all the “F’s”)
Forever email – whatever your email address is now, seriously consider getting an email address that will last forever and not be dependent upon your currently favoured Internet Service Provider (ISP). So … Google’s gmail.com mail would be a good choice, as (if you’re wedded to one technology, say Apple) would be the email provided by that supplier, eg icloud.com. Here’s an article that lists the best email accounts currently. Personally, I wouldn’t go beyond the first three, and I would be tempted to say only the first two! So that would give you a choice of Google, Microsoft plus (in my case) Apple.
Fake email address – you don’t have to have just one email address. Create a duplicate for using when a retailer asks for your email address.
For you alone – don’t share an email address with a partner; have separate ones; you can always setup an email programme to read both email accounts on one device (eg a tablet). Keep your personal email address for yourself, and for life!
Feature-rich email program (a rather contrived “f” this one) – use the mailer that your operating system provides for you. On Windows and Apple this would be called Mail. On your phone or tablet it might be called Gmail or Outlook. There are others as well.
Forward your email to one place – if you’ve set up a new email address, you can forward mail from your old address to your new one and then apply filters (see below).
Filters – these are very useful and relatively easy to set up (or create). They allow rules to be followed and your email to be handled the way you want it to be handled and not just hang around clogging up your Inbox.
Flags (or labels) – you can put a marker against individual messages in some email programs. Perhaps a colour code to indicate their urgency or priority.
Folders – these are invaluable and when combined with a service such as the three (Google, Microsoft or Apple) I’ve mentioned, can ensure that you have an archive of messages that should last as long as you realistically would ever want them.
Techniques to keep your eMail under control
Aim for Only 20 Items in Your In-box
[Warning … Do as I say, not as I do!!!]. Twenty e-mails means that you can see your whole in-box without scrolling. As soon as you deal with a message, file or delete it. Only messages from the past week that you’ve yet to respond to belong in your in-box.
Stick to a Schedule (difficult but invaluable)
[Warning … Discipline needed] Even though I check my mail several times a day just in case something pops up which really needs to be urgently handled, I try to not process them right away. I try to only do that once a day, either at the beginning of the day or in the evenings. So I need to adhere to respecting the difference between checking and processing. So …
Delete ruthlessly, when you’re checking
Don’t reply immediately unless …
Can you write back in two minutes or less? If so, do it immediately, and delete the incoming email from your Inbox. Your reply together with the original message should be in your Sent mail.
If an e-mail requires more time, perhaps flag it so it can be handled during a scheduled window later that day or the next morning.
Important … if an email looks as though it can’t be answered easily – pick up the phone!
Sounds obvious but … you don’t need to read every single mail that comes in. Pick and select what’s relevant to you.
I subscribe to several newsletters – but I don’t read all the mails that are sent to me. I don’t delete them either, because I know they may have valuable information contained in them. Instead, I sometimes set up filters to automatically archive them to different folders (labels on Gmail), or move them to the appropriate folder manually. I only read them when I want to get more information on the topic.
Remember you can Unsubscribe from an email list – it’s not difficult and can reduce the amount of email you get quite considerably!
Turn off notifications that appear on your desktop. You really don’t need that kind of message appearing which drags you to your Inbox!!
Close email when you need to concentrate on something else. Close your email application or sign out of webmail when you need to do work that requires real focus for at least 30 minutes. When an email program is open, it’s tempting to check periodically (or obsessively) for new mail. Closing the program entirely (not hiding it) removes the temptation.
Try to remember to remove old email messages from your Trash Can, unless you’ve set it to Auto-Delete after a week, or a month, or whatever.
Email programs and setting up accounts. This is much easier now than it used to be and instructions are usually provided for your email provider on their website, eg Google’s Gmail.
More on Folders and Filters, and Flags (Apple)
Folders (or labels, if you use gmail) are there to help you organise your mails.
Firstly, use a relevant naming system to what you’re doing.
Secondly, use hierarchy structure. First level folders are for the big categories, and second level folders are for sub-categories, and so on.
These work best when you’re using an email program such as Mail or Outlook.
Filters are tools that help you sort out the mail automatically when it gets into your mail. There are 2 basic things are required for a filter – (1) The term to look out for (2) Action to apply if the term is matched. You can set up filters for different email addresses, subject titles, body text … whatever! Depending on what filter it is, the mail will be automatically sorted into a respective folder / archived, or moved to the Trash can.
Flags are ways of colour coding a message to give you an indication of how you might want to handle the message.